
As it turned out, the problem was related to the WLAN AutoConfig service. In my case all methods discussed above did not help. To do it, go to the Control Panel -> Power Options -> Change plan settings -> Change advanced power settings -> Wireless adapter settings -> Power saving mode -> select Maximum performance. It is also recommended to change power saving options. If you have multiple network adapters in your computer/laptop, including an Ethernet LAN adapters (for example, Realtek PCIE Controller), you must disable power saving mode in their properties as well. In this case it is recommended to disable power saving mode for your Wi-Fi network adapter. It may occur due to an incorrect device architecture, firmware or drivers. However, some network adapter models cannot resume correct operation after waking up from the sleep mode without computer reboot. It is quite rational and effective way to extend the battery life of your device. Windows can automatically turn off different devices in order to save your laptop battery. Windows 10 uses power saving mode for most hardware. Disable Power Saving Mode for Wireless Adapter


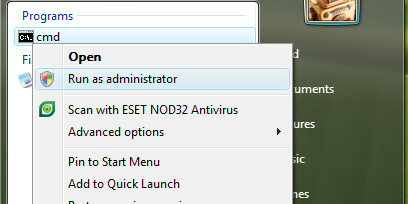
If you have found a suitable driver and the Wi-Fi connection is not lost with it, it is recommended to prevent Windows from automatically updating driver for this device. So, you should try to use an older version of the driver that remained in the local driver repository on your computer (see this rollback example). If the problem with the disconnection from your Wi-Fi network had appeared suddenly, Windows may have automatically updated the driver of your Wi-Fi adapter recently. Prior to moving to the next method, try to download and install the latest version for your Wi-Fi adapter drivers from the vendors’s website.


 0 kommentar(er)
0 kommentar(er)
